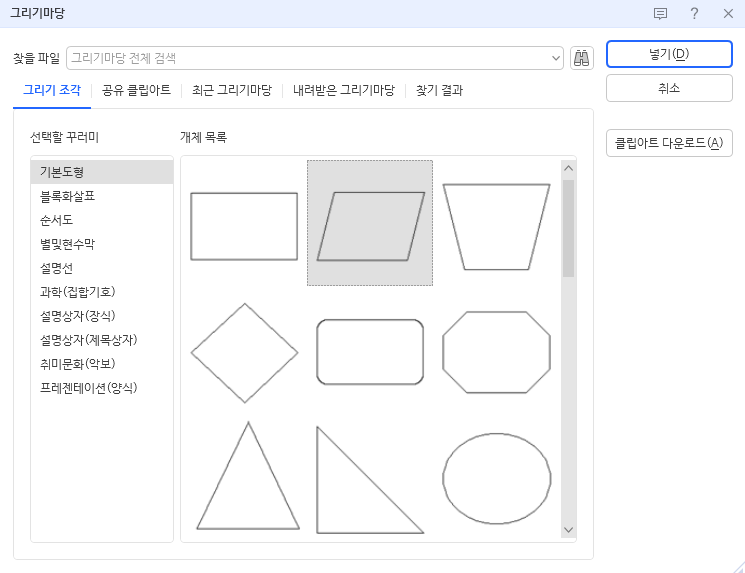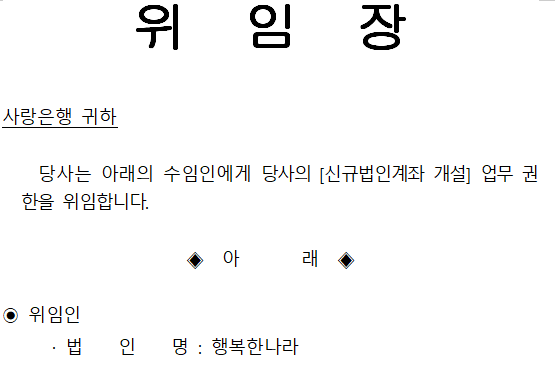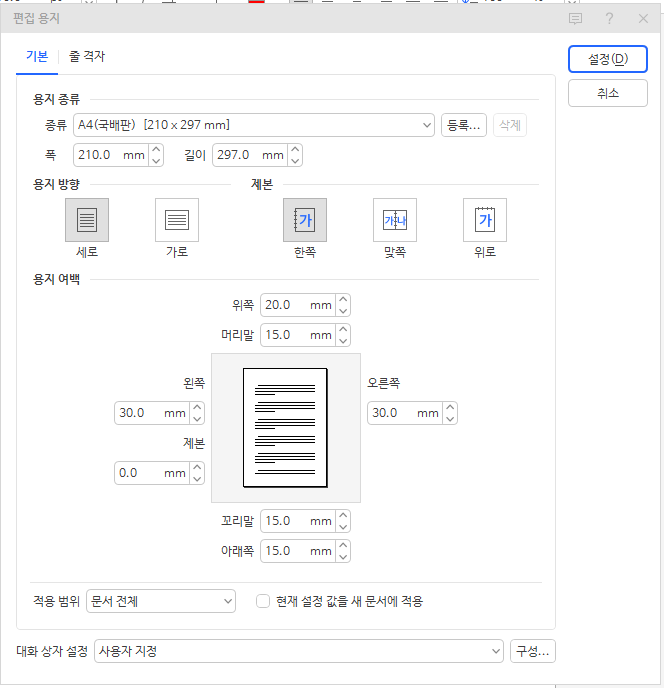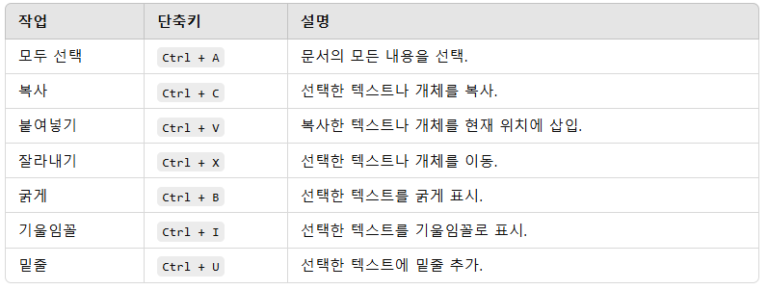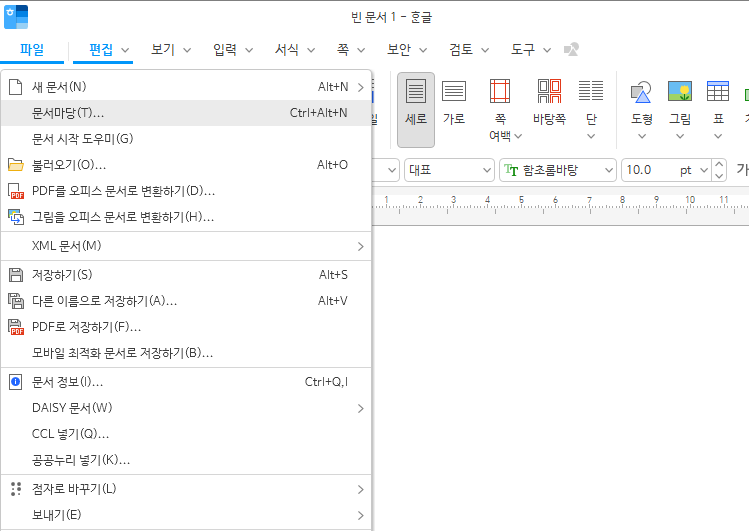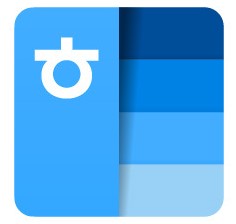1. 이미지 삽입 방법
한글에서 이미지를 삽입하는 기본적인 방법을 익혀봅시다.
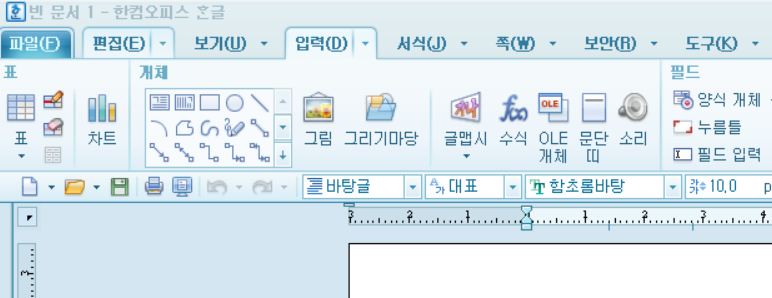
1.1. 파일에서 이미지 불러오기
이미지를 불러오는 가장 일반적인 방법은 파일에서 불러오기입니다.
📌 따라 하기: 파일에서 이미지 삽입하기
- 한글 문서를 실행하고, 이미지를 삽입할 위치에 커서를 놓습니다.
- 상단 메뉴에서 **[입력] → [그림]**을 클릭합니다.
- 삽입할 이미지 파일을 선택하고 [열기] 버튼을 누릅니다.
- 문서에 선택한 이미지가 삽입됩니다.
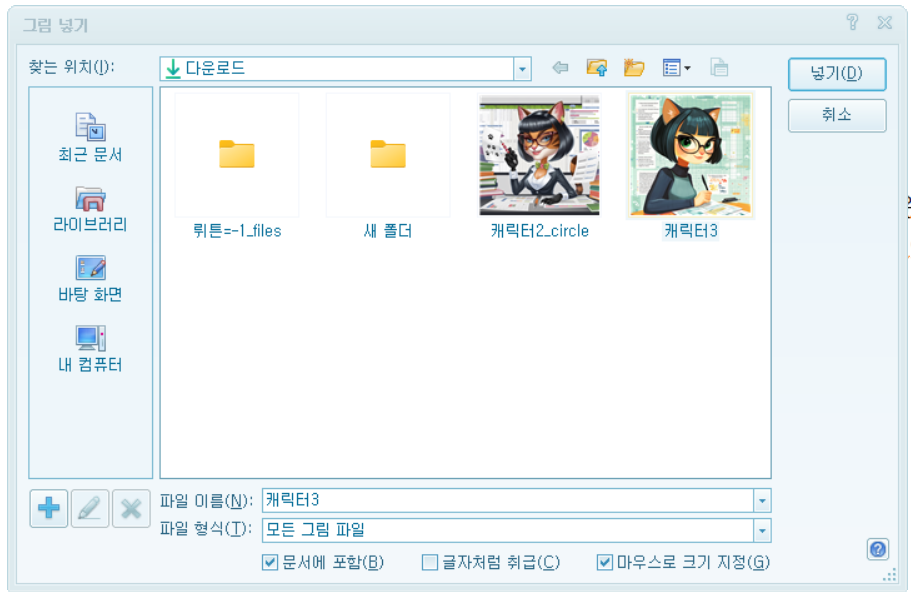
✅ Tip: 이미지 파일 형식은 JPG, PNG, BMP 등을 지원합니다. 투명한 배경이 필요하면 PNG 파일을 사용하는 것이 좋습니다.
1.2. 클립아트 삽입과 활용
한글에서는 기본적으로 제공하는 **클립아트(삽화 이미지)**를 사용할 수도 있습니다.
📌 따라 하기: 클립아트 삽입하기
- 메뉴에서 **[입력] → [그림] → [클립아트]**를 클릭합니다.
- 제공되는 다양한 클립아트 중 원하는 이미지를 선택합니다.
- [삽입] 버튼을 눌러 문서에 추가합니다.
- 삽입된 클립아트를 원하는 위치로 조정합니다.
✅ Tip: 클립아트는 일러스트 스타일의 이미지로, 보고서나 발표 자료를 꾸밀 때 유용하게 사용할 수 있습니다.
2. 이미지 편집 방법
이미지를 단순히 삽입하는 것만으로는 부족합니다. 문서 레이아웃에 맞게 크기와 위치를 조정하고, 텍스트와 잘 어우러지도록 배치하는 방법을 익혀야 합니다.
2.1. 이미지 크기 조정 및 위치 설정
이미지 크기를 조정하는 방법은 두 가지가 있습니다.
- 마우스로 조절: 이미지를 선택한 후 모서리를 드래그하여 크기를 변경합니다.
- 수동 입력: 정확한 크기가 필요할 경우, 설정 창에서 가로·세로 크기를 입력합니다.
📌 따라 하기: 이미지 크기 조정하기
- 문서에 삽입된 이미지를 클릭하여 선택합니다.
- 이미지의 모서리에 있는 **조절점(◼)**을 마우스로 드래그하여 크기를 조절합니다.
- 보다 정확한 크기를 원할 경우,
- 이미지 선택 후 마우스 오른쪽 버튼 클릭 → [개체 속성] 선택
- [크기] 탭에서 가로, 세로 비율을 입력한 후 [설정] 버튼 클릭
✅ Tip: 가로·세로 비율이 깨지지 않도록 하려면 [비율 고정] 옵션을 체크하세요.
2.2. 텍스트와의 배치 설정 (앞/뒤 배치, 텍스트 감싸기)
이미지가 텍스트와 함께 잘 어우러지도록 배치하려면 텍스트 감싸기 및 정렬 기능을 활용해야 합니다.
2.2.1. 이미지 앞/뒤 배치 설정
- 글 뒤에 배치: 이미지가 배경처럼 사용됩니다.
- 글 앞에 배치: 텍스트 위에 이미지가 올라갑니다.
📌 따라 하기: 이미지 앞/뒤 배치 설정
- 이미지를 선택한 후 마우스 오른쪽 버튼 클릭 → [개체 속성] 선택
- [기본] 탭에서 [글 앞으로] 또는 [글 뒤로] 선택
- [설정] 버튼 클릭
✅ Tip: 텍스트를 강조하려면 이미지를 흐리게 편집 후 텍스트 뒤에 배치하는 것도 좋은 방법입니다.
2.2.2. 택스트와 어울림 및 자리차지 설정
이미지를 텍스트 사이에 자연스럽게 배치하고 싶다면 텍스트 감싸기 기능을 활용합니다.
여기서 [본문과의 배치] 탭을 선택하면 다양한 배치 옵션을 설정할 수 있습니다.
📌 본문과의 배치 종류
| 배치 방식 | 설명 | 활용 예시 |
|---|---|---|
| 글 앞으로 배치 | 개체가 본문 위에 떠 있는 형태로 배치됨 | 문서 위에 로고나 워터마크를 올릴 때 |
| 글 뒤로 배치 | 개체가 본문 아래에 깔리는 형태 | 배경 이미지나 워터마크 적용 시 |
| 자리 차지 | 개체 크기만큼 공간을 차지하고 본문이 밀려남 | 본문과 독립적인 설명 이미지를 배치할 때 |
| 어울림 | 개체의 모양에 따라 본문이 감싸지는 형태 | 둥근 로고나 복잡한 도형을 삽입할 때 |
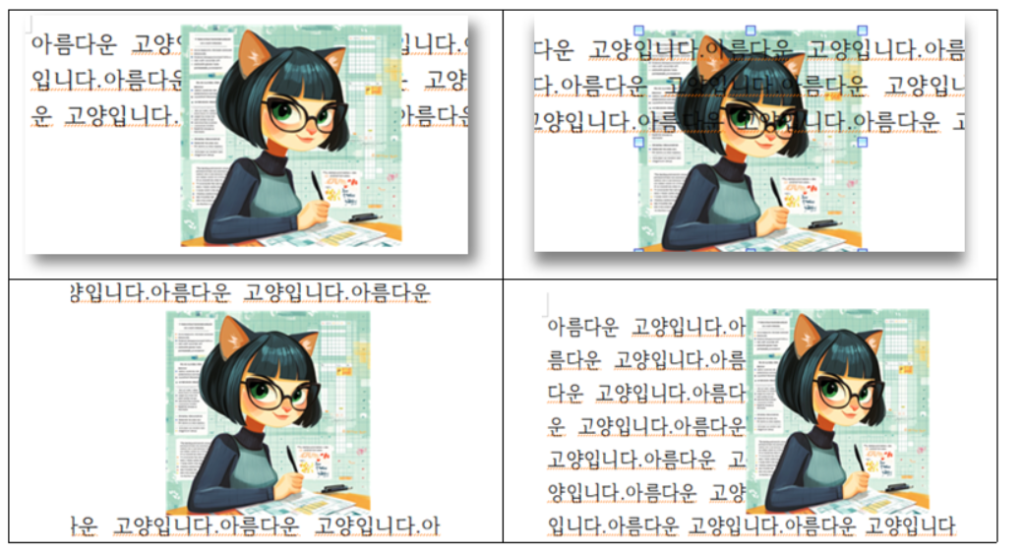
📌 따라 하기: 글 어울림 여러가지 설정하기
- 이미지를 선택하고 마우스 오른쪽 버튼 클릭 → [개체 속성]
- [기본] 탭에서 → 본문과의 배치 → 어울림 선택
- 본문 위치: 양쪽/왼쪽/오른쪽/큰쪽 선택 후 [설정] 버튼 클릭
✅ Tip: 보고서에서 이미지를 효과적으로 배치하려면 어울림을 추천합니다.
3. 위치 – 글자처럼 취급
한글에서 이미지(그림, 도형, 표 등)를 삽입하면 기본적으로 개체는 본문과 독립적으로 움직입니다. 하지만 “글자처럼 취급” 옵션을 사용하면 개체가 마치 글자처럼 문장 속에서 함께 이동하며 정렬됩니다.
📌 “글자처럼 취급”을 설정하면?
✅ 개체가 문장과 함께 이동합니다. (문장의 위치가 바뀌면 개체도 같이 이동)
✅ 개체가 글자의 높이에 맞춰 정렬됩니다.
✅ 개체가 단락 내에서 줄바꿈 영향을 받음 (개체 크기가 크면 다음 줄로 내려감)
📌 활용 예시:
✔️ 본문 중간에 작은 아이콘, 특수 기호, 작은 이미지 삽입
✔️ 문장 속 특정 단어 옆에 설명용 작은 그림 삽입
✔️ 숫자나 기호 앞뒤로 도형이나 심볼 삽입
3.1. 위치 – 글자처럼 취급 설정 방법
1) 기본 설정 방법
- 한글 문서에서 이미지(또는 도형, 표)를 삽입합니다.
- 개체를 클릭한 후 마우스 오른쪽 버튼 → 개체 속성을 선택합니다.
- [위치] 탭을 클릭합니다.
- **”글자처럼 취급”**을 선택한 후 설정 버튼을 누릅니다.
이제 개체가 문장 속 글자처럼 취급됩니다.
3.2. “글자처럼 취급”을 사용할 때 주의할 점
1️⃣ 큰 이미지는 줄바꿈을 유발할 수 있음
- 개체 크기가 너무 크면 문장이 끊기거나 개체가 다음 줄로 밀려날 수 있음
- 해결법: 개체 크기를 적절히 조절하거나 “위치 – 본문과의 배치”에서 다른 옵션 선택
2️⃣ 표 안에서는 “글자처럼 취급”을 설정하면 개체가 이상하게 정렬될 수 있음
- 해결법: 표 안에서는 개체 속성을 “자리 차지”로 변경하거나 직접 크기를 조절
3️⃣ 이미지를 한 줄에 배치할 때는 개체 크기 조정이 필수
- 여러 개의 작은 개체(아이콘, 기호)를 한 줄에 배치할 때는 개체 크기를 일정하게 맞춰야 줄이 고르게 정렬됨
3.3. 실전 예제 – “글자처럼 취급” 제대로 활용하기
💡 실습 1: 문장 속 작은 아이콘 넣기
📌 목표: 문장 속 특정 단어 옆에 작은 아이콘을 배치해 자연스럽게 표시
✅ 따라 하기
- 본문에 아래와 같이 입력합니다.복사편집
주의할 사항 🔥 : 한글 문서 작업 시 반드시 백업하세요. - 🔥 아이콘을 직접 삽입하려면
- “입력 → 그림 → 파일에서 불러오기” 클릭
- 작은 불꽃 아이콘 이미지 선택 후 삽입
- “위치 – 글자처럼 취급” 설정
✅ 결과: 아이콘이 글자와 함께 정렬되며 이동 가능
💡 실습 2: 설명용 작은 이미지 삽입
📌 목표: “주의사항” 단어 옆에 설명용 아이콘을 추가
✅ 따라 하기
- “주의사항”이라는 단어 옆에 작은 느낌표(⚠️) 아이콘을 삽입
- 개체 속성에서 “위치 – 글자처럼 취급” 설정
- 개체 크기를 10x10mm로 조절
- 확인 후 단어와 아이콘이 자연스럽게 정렬되었는지 확인
✅ 결과: 문장 속에서 글자와 자연스럽게 정렬되는 느낌표 아이콘 완성!
* 글자처럼 취급 핵심 요약
✅ “글자처럼 취급”은 개체를 글자와 동일하게 정렬하고 함께 이동하는 기능
✅ 작은 이미지, 아이콘, 특수 기호를 문장 속에서 자연스럽게 배치할 때 유용
✅ 개체 크기가 크면 줄바꿈에 영향을 줄 수 있으므로 적절한 크기 조절이 필요
✅ 표 안에서는 가급적 “자리 차지” 배치를 사용
4. 실전 예제
다음 예제는 텍스트와 이미지를 조화롭게 배치하는 방법을 보여줍니다.
📌 실전 예제: 회사 소개 문서 만들기
✅ 목표: 회사 로고를 삽입하고, 소개 문장과 함께 보기 좋게 정리해봅시다.
🔹 단계 1: 로고 이미지 삽입
- **[입력] → [그림]**을 선택해 로고 이미지 삽입
- 크기를 적절히 조정 (가로 5cm, 세로 5cm)
🔹 단계 2: 텍스트와 배치 설정
- 로고 이미지 선택 후 마우스 오른쪽 버튼 클릭 → [개체 속성]
- [배치] → [텍스트 감싸기] → [네모형 감싸기] 선택
🔹 단계 3: 최종 정리
- 로고와 텍스트의 간격을 적절히 조정
- 텍스트 크기와 정렬을 맞추어 가독성 높이기
5. 마무리 및 정리
한글에서 이미지를 삽입하고 편집하는 방법을 익히면 문서를 보다 시각적으로 효과적으로 만들 수 있습니다.
✔ 파일에서 이미지 삽입: JPG, PNG 등의 파일을 불러와 삽입
✔ 클립아트 활용: 한글에서 제공하는 삽화를 삽입하여 문서 꾸미기
✔ 크기 조정 및 위치 설정: 마우스로 조절하거나 정확한 크기를 입력
✔ 텍스트 감싸기 및 배치: 네모형, 밀착형 등 텍스트와의 조화 고려
✅ 오늘의 과제:
자신이 자주 사용하는 문서에 이미지를 삽입하고 배치 설정을 변경해 보세요!
1강: 한글과컴퓨터 소개 및 설치 방법
2강: 입력, 저장, 열기 -한글 문서
3강. 문단 설정과 정렬
4강: 글꼴 및 서식 적용
5강-한글 머리말/꼬리말 삽입 및 페이지번호 추가
6강. 단축키 활용과 작업 속도 향상 팁
7강. 한글 인쇄 설정 완벽 가이드: 용지 크기, 여백, 배율 조정
8강. 표 기본 삽입 및 편집
한글과 컴퓨터 공식 홈페이지