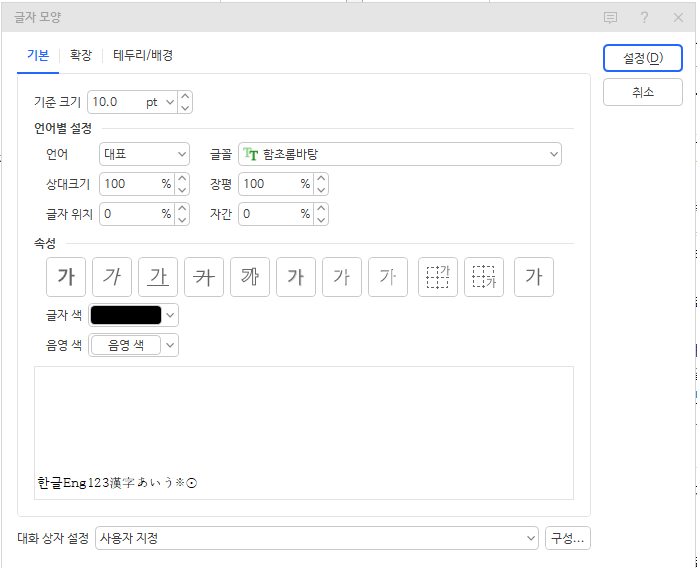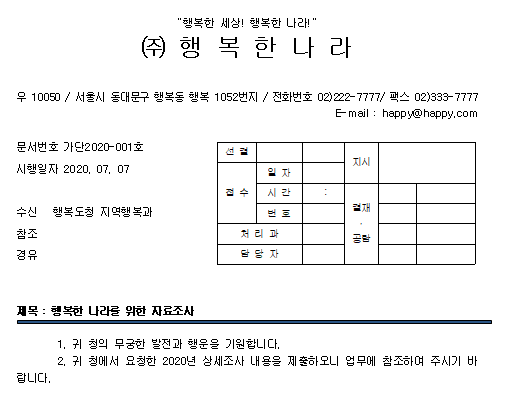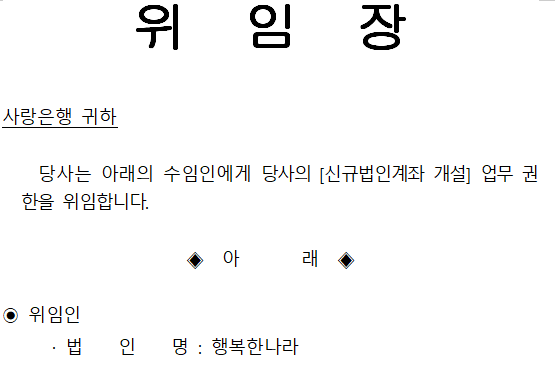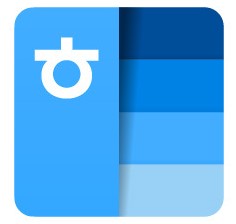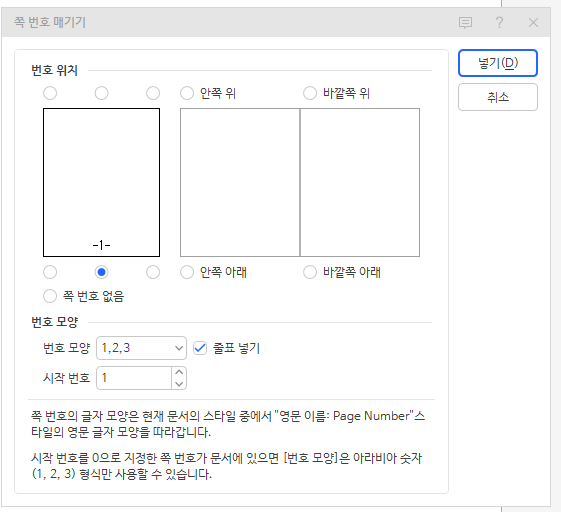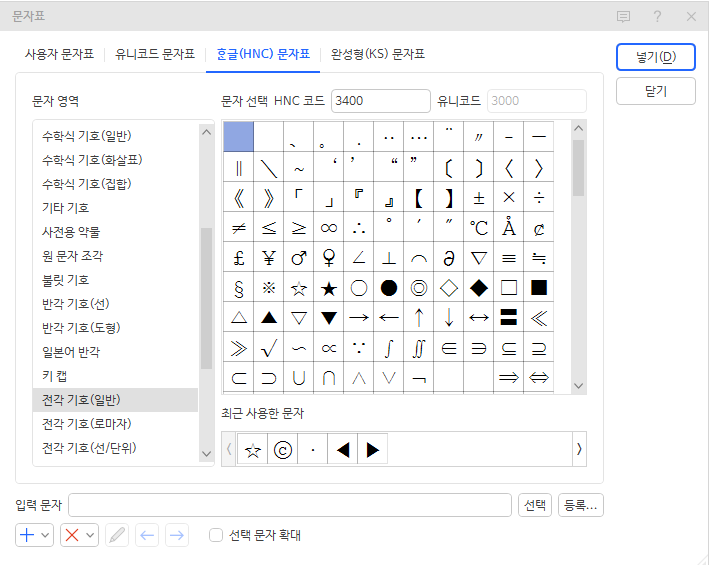1. 표 삽입과 구성
1.1 표 삽입하기-단축키 :Ctrl + N , T
표 삽입은 간단하지만, 구성 단계부터 신경 써야 표를 효과적으로 활용할 수 있습니다.
- 표 삽입 위치 선택: 커서를 표를 삽입할 위치로 이동합니다.
- 표 삽입 메뉴 열기:
- 상단 메뉴에서 삽입 → 표를 선택합니다.
- 팝업 창에서 원하는 **열(세로 줄)**과 행(가로 줄) 개수를 설정합니다.
- 표 만들기: 예를 들어, 4열 x 5행의 표를 만든다면 4개의 세로 칸과 5개의 가로 칸이 생성됩니다.
예제:
| 이름 | 직책 | 부서 | 연락처 |
|---|---|---|---|
| 홍길동 | 사원 | 마케팅팀 | 010-1234-5678 |
| 김철수 | 대리 | 개발팀 | 010-9876-5432 |
꿀팁:
- 열과 행 개수는 추후 수정이 가능하므로 처음에는 대략적인 개수로 시작해도 괜찮습니다.
- 필요 시 빠른 표 만들기 기능(한글 2022 이상 버전)을 사용하면 클릭만으로도 간편하게 표를 생성할 수 있습니다.
2. 표 테두리와 배경 색상 변경
표를 보기 좋게 꾸미기 위해서는 테두리 스타일과 배경 색상을 적절히 사용하는 것이 중요합니다.
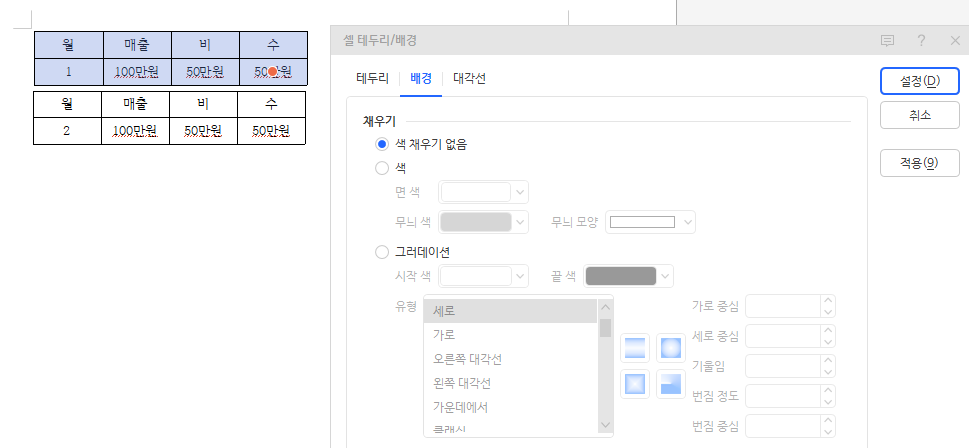
2.1 표 테두리 스타일 변경
- 표 선택: 표의 테두리를 클릭하여 전체 표를 선택합니다.
- 테두리/배경 설정:
- 오른쪽 클릭 → 테두리/배경 또는 표 스타일 메뉴를 선택합니다.
- 테두리 굵기와 색상 설정:
- 테두리의 두께, 색상, 선 모양(실선, 점선 등)을 조절합니다.
- 상하좌우 테두리를 다르게 설정할 수도 있습니다.
예제:
- 기본 테두리: 1pt, 검은색 실선.
- 강조 테두리: 외곽 테두리를 2pt로 굵게 설정하고, 색상을 파란색으로 변경.
2.2 표 배경 색상 변경
- 배경 설정 메뉴 열기: 테두리/배경 설정 창에서 배경 탭을 클릭합니다.
- 배경 색상 선택: 셀이나 전체 표의 배경 색상을 선택합니다.
- 중요한 셀은 눈에 잘 띄도록 밝은 노란색, 연한 파란색 등으로 설정하는 것이 효과적입니다.
예제:
| 이름 | 직책 | 부서 | 연락처 |
|---|---|---|---|
| 홍길동 | 사원 | 마케팅팀 | 010-1234-5678 |
| 김철수 | 대리 | 개발팀 | 010-9876-5432 |
꿀팁:
- 한 줄씩 교차 색상을 사용하면 표의 가독성이 올라갑니다.
예: 첫 번째 행은 흰색, 두 번째 행은 연회색.
3. 표 편집: 열/행 추가, 삭제 및 셀 병합
3.1 열/행 추가 및 삭제
행 추가:
- 커서를 추가하고 싶은 위치의 바로 위나 아래 행에 놓습니다.
- 오른쪽 클릭 → 행 삽입 → 위/아래를 선택합니다.
열 추가:
- 커서를 추가하고 싶은 위치의 왼쪽이나 오른쪽 열에 놓습니다.
- 오른쪽 클릭 → 열 삽입 → 왼쪽/오른쪽을 선택합니다.
행/열 삭제:
- 삭제하려는 행이나 열을 선택합니다.
- 오른쪽 클릭 → 행/열 삭제를 선택합니다.(버전마다 메뉴 명칭이 조금씩 상이합니다.)
예제:
- 기존 표에서 한 행 추가 후:
| 이름 | 직책 | 부서 | 연락처 |
| 홍길동 | 사원 | 마케팅팀 | 010-1234-5678 |
| 추가된 행 | 대리 | 관리팀 | 010-8888-7777 |
| 김철수 | 대리 | 개발팀 | 010-9876-5432 |
3.2 셀 병합 및 나누기
셀 병합:
- 병합할 셀 여러 개를 드래그하여 선택합니다.
- 오른쪽 클릭 → 셀 병합을 선택합니다.
- 단축키 : 원하는 표 부분을 드래그 후 “m”을 클릭해보세요.
셀 나누기:
- 나누려는 셀을 선택합니다.
- 오른쪽 클릭 → 셀 나누기를 선택한 후, 나눌 열과 행의 개수를 설정합니다.
- 단축키 : 원하는 표 부분을 드래그 후 “s”을 클릭해보세요.
예제:
- 병합 전:
| 월 | 매출 | 비용 | 수익 |
| 1 | 100만 원 | 50만 원 | 50만 원 |
- 병합 후: 단축키 원하는 부분을 마우스로 영역 설정 후 “m“을 클릭하세요
| 월 | 매출 비용 수익 |
| 1 | 100만 원 50만 원 50만 원 |
4. 마무리 및 팁
4.1 반드시 기억할 점
- 초기 설정이 중요: 표의 목적에 맞는 열과 행을 적절히 계획하세요.
- 색상과 테두리는 최소화: 지나치게 화려한 표는 오히려 가독성을 떨어뜨립니다.
- 데이터 크기 고려: 셀 크기를 텍스트에 맞게 조정하면 더 깔끔한 표를 만들 수 있습니다.
4.2 자주 묻는 질문
- Q: 표가 페이지를 넘어가면 어떻게 하나요?
A: 표를 나누거나, 표 속성을 수정하여 자동 줄바꿈을 활성화하세요. - Q: 표 간격을 균등하게 맞추려면?
A: 표를 선택한 뒤 상단의 표 디자인 → 셀 크기 조정을 사용하세요.
1강: 한글과컴퓨터 소개 및 설치 방법 – 지식창고_문서작성 초보탈출
2강: 입력, 저장, 열기 -한글 문서 – 지식창고_문서작성 초보탈출
3강. 문단 설정과 정렬 – 지식창고_문서작성 초보탈출
4강: 글꼴 및 서식 적용 – 지식창고_문서작성 초보탈출
5강-한글 머리말/꼬리말 삽입 및 페이지번호 추가
6강. 단축키 활용과 작업 속도 향상 팁 – 지식창고_문서작성 초보탈출
7강. 한글 인쇄 설정 완벽 가이드: 용지 크기, 여백, 배율 조정 – 지식창고_문서작성 초보탈출
한글과 컴퓨터 공식 홈페이지