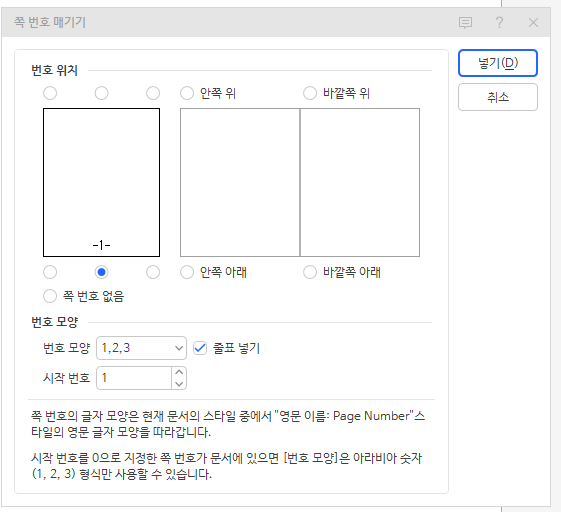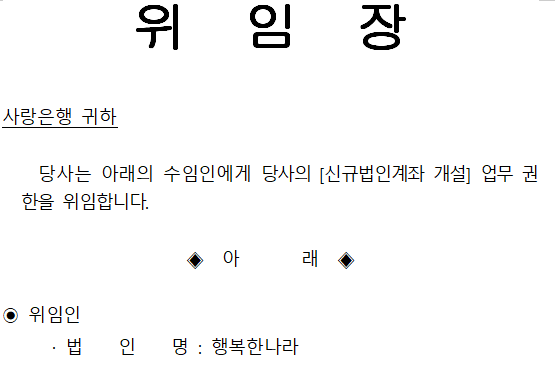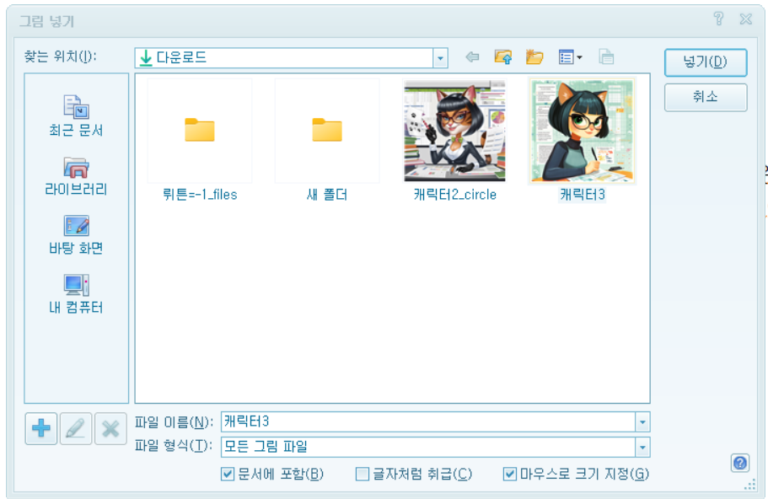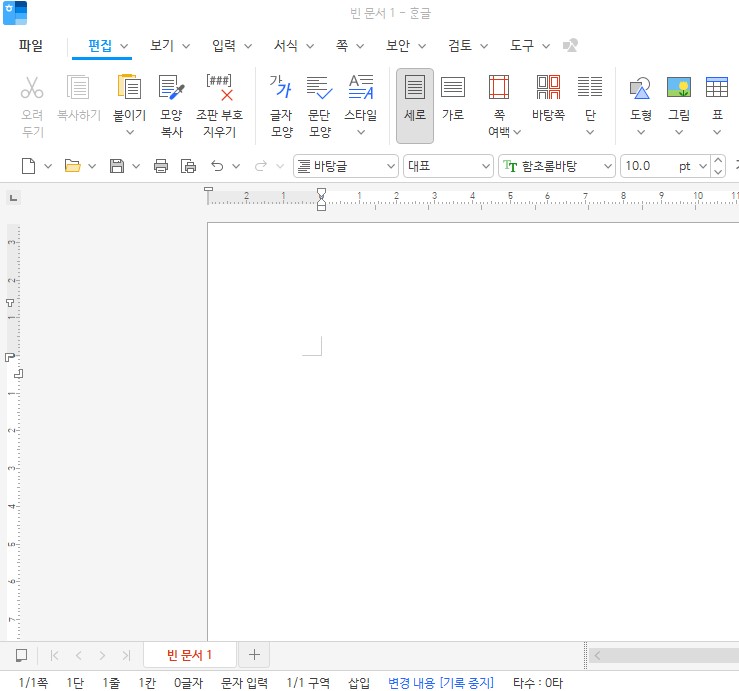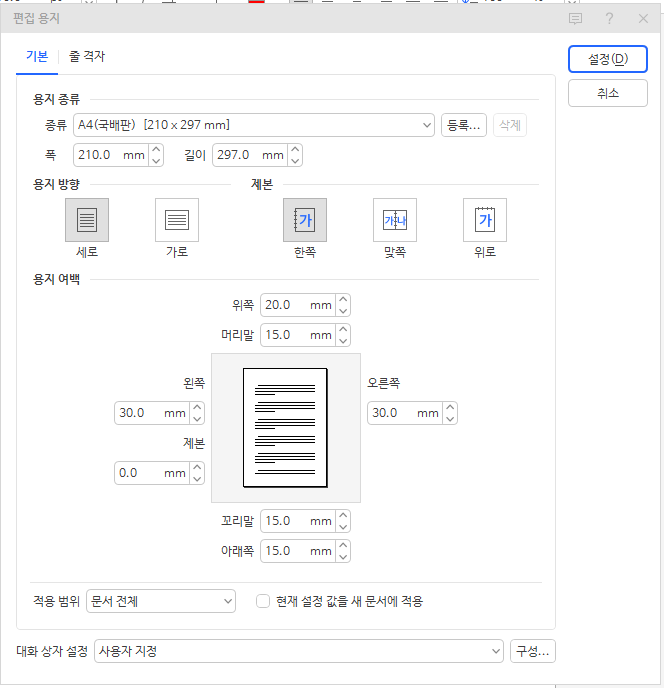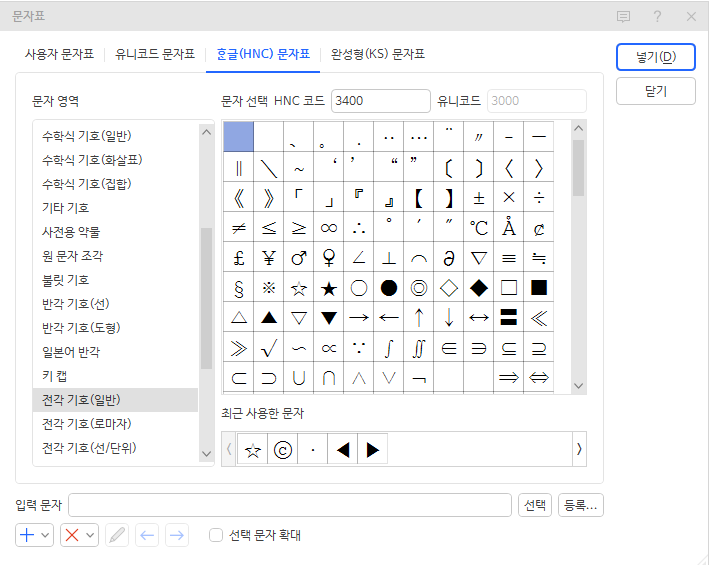1. 기본 단축키의 중요성
1.1 단축키란?
- 단축키는 키보드 입력만으로 특정 기능을 빠르게 실행하는 명령어입니다.
- 효율성과 정확성을 동시에 높여 문서 작업 속도를 향상시킵니다.
1.2 단축키 활용의 장점
- 시간 절약
- 마우스 이동 없이 작업 가능.
- 작업 흐름 유지
- 손을 키보드에서 떼지 않고 문서 작성 가능.
- 피로 감소
- 반복적인 마우스 사용으로 인한 피로를 줄임.
2. 자주 사용하는 단축키
2.1 문서 관리 관련 단축키
| 작업 | 단축키 | 설명 |
|---|---|---|
| 새 문서 만들기 | Ctrl + N | 새로운 빈 문서를 생성. |
| 문서 열기 | Ctrl + O | 기존 문서를 불러옴. |
| 문서 저장 | Ctrl + S | 현재 작업 중인 문서를 저장. |
| 다른 이름으로 저장 | F12 | 문서를 다른 이름으로 저장. |
| 인쇄 | Ctrl + P | 인쇄 미리보기 및 출력 실행. |
2.2 작업 취소 및 복구
| 작업 | 단축키 | 설명 |
|---|---|---|
| 실행 취소 | Ctrl + Z | 방금 실행한 작업을 취소. |
| 다시 실행 | Ctrl + Y | 취소된 작업을 다시 실행. |
2.3 텍스트 선택 및 서식 지정 단축키
| 작업 | 단축키 | 설명 |
|---|---|---|
| 모두 선택 | Ctrl + A | 문서의 모든 내용을 선택. |
| 복사 | Ctrl + C | 선택한 텍스트나 개체를 복사. |
| 붙여넣기 | Ctrl + V | 복사한 텍스트나 개체를 현재 위치에 삽입. |
| 잘라내기 | Ctrl + X | 선택한 텍스트나 개체를 이동. |
| 굵게 | Ctrl + B | 선택한 텍스트를 굵게 표시. |
| 기울임꼴 | Ctrl + I | 선택한 텍스트를 기울임꼴로 표시. |
| 밑줄 | Ctrl + U | 선택한 텍스트에 밑줄 추가. |
2.4 텍스트 이동과 삭제
| 작업 | 단축키 | 설명 |
|---|---|---|
| 한 글자씩 이동 | ←, → | 커서를 한 글자씩 좌우로 이동. |
| 한 단어씩 이동 | Ctrl + ←, Ctrl + → | 커서를 한 단어씩 좌우로 이동. |
| 한 줄 위/아래 이동 | ↑, ↓ | 커서를 한 줄 위나 아래로 이동. |
| 텍스트 삭제 | Delete | 선택한 텍스트나 현재 커서 위치 삭제. |
3. 속도 향상을 위한 팁
3.1 키보드 중심 워크플로우 구성
- 키보드와 마우스의 사용 비율 줄이기
- 단축키를 적극 활용하여 키보드에서 손을 떼는 시간을 최소화.
- 작업 순서 최적화
- 자주 사용하는 기능의 단축키를 미리 암기.
예제: 키보드 중심 워크플로우
- 문서 작성 중 텍스트 복사: Ctrl + C
- 붙여넣기 후 포맷 변경: Ctrl + V, Ctrl + B
- 수정 내용이 마음에 들지 않을 경우 실행 취소: Ctrl + Z
3.2 자주 사용하는 도구를 빠른 실행에 추가
- 빠른 실행 도구란?
- 한글 프로그램 상단에 자주 사용하는 명령어를 아이콘 형태로 추가할 수 있는 도구 모음입니다.
설정 방법
- [도구] → [빠른 실행 사용자 지정] 선택.
- 원하는 기능(예: 저장, 실행 취소, 글꼴 변경 등)을 추가.
- 설정 완료 후 상단 빠른 실행 도구에 아이콘으로 표시됨.
추천 추가 도구
- 저장, 인쇄, 머리말/꼬리말 삽입, 스타일 변경 등.
3.3 단축키 커스터마이징
- 자신만의 워크플로우에 맞게 단축키를 재설정하면 더욱 효율적입니다.
설정 방법
- [도구] → [환경 설정] → [키보드] 선택.
- 자주 사용하는 명령어에 적합한 단축키를 지정.
- 설정 완료 후 저장.
4. 실습
실습 1: 단축키를 활용한 문서 작업
- 문서 열기: Ctrl + O로 기존 문서 불러오기.
- 본문 작성: 텍스트 입력 후 Ctrl + B, Ctrl + U로 강조.
- 저장하기: 작업 내용 저장(Ctrl + S).
실습 2: 빠른 실행 도구 설정
- 상단 빠른 실행 도구에 페이지 설정과 인쇄 미리보기 추가.
- 빠른 실행 도구를 통해 기능 확인 및 실행.
1강: 한글과컴퓨터 소개 및 설치 방법 – 지식창고_문서작성 초보탈출
2강: 입력, 저장, 열기 -한글 문서 – 지식창고_문서작성 초보탈출
3강. 문단 설정과 정렬 – 지식창고_문서작성 초보탈출
4강: 글꼴 및 서식 적용 – 지식창고_문서작성 초보탈출
5강-한글 머리말/꼬리말 삽입 및 페이지번호 추가
한글과 컴퓨터 공식 홈페이지