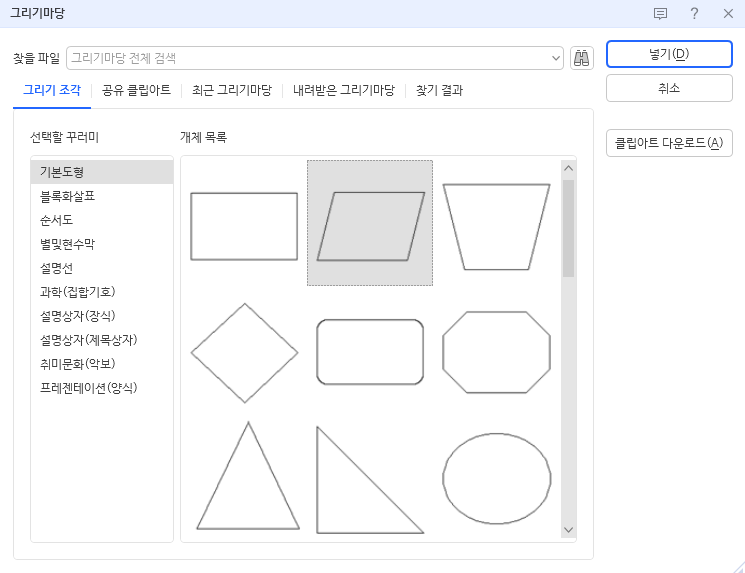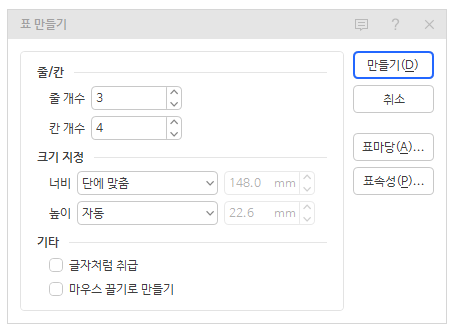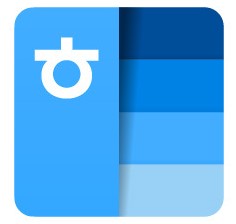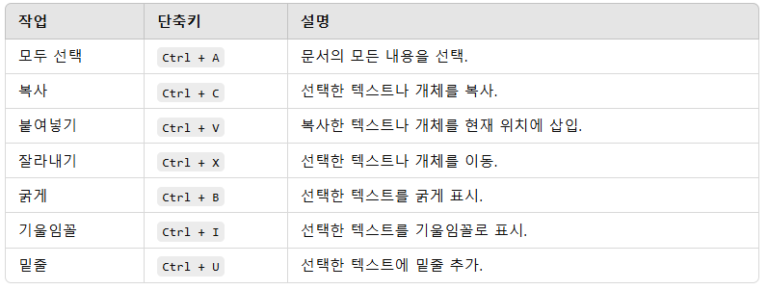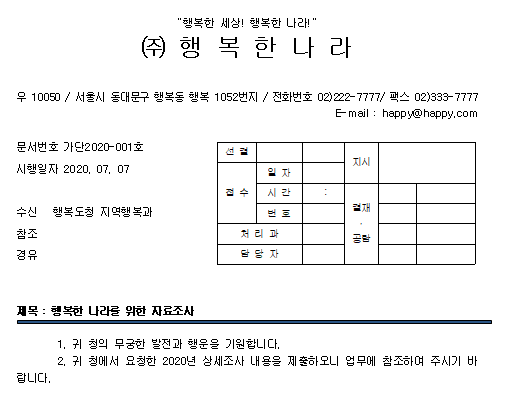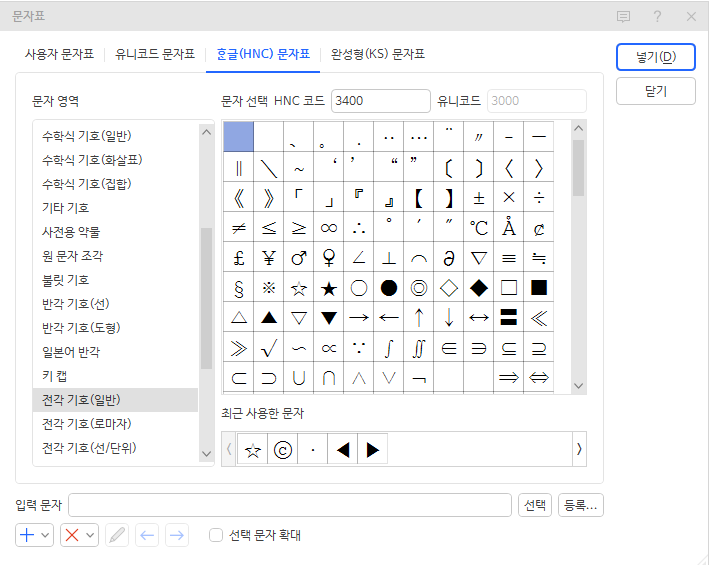1. 한글 새 문서 작성 및 열기
1.1. 문서 작성 – 새 문서 작성
한글 프로그램에서 문서 작성은 다음 단계를 따라야 합니다:
- 프로그램 실행: 한글 프로그램을 실행합니다.
- 새 문서 열기: [파일] 메뉴에서 [새 문서]를 클릭하거나, 단축키
Ctrl + N을 사용합니다.
예제:
- 문서 제목 입력: “첫 문서 작성 연습”
- 텍스트 입력: “안녕하세요! 이 문서는 한글 프로그램에서 작성되었습니다.”
1.2. 작성 문서 열기
기존 문서를 열어 편집하려면:
- [파일] 메뉴에서 [열기]를 선택합니다.
- 탐색기에서 파일을 선택하거나, 단축키
Ctrl + O를 사용합니다. - 파일 형식과 저장 위치를 확인합니다.
참고: 파일 형식 이해하기
.hwp: 한글 전용 파일 형식..docx: MS Word 호환 형식..pdf: 읽기 전용 파일로 저장되는 형식.
2. 작성 문서 저장 및 버전 관리
2.1. 문서 저장 기본
작업 중인 문서를 저장하는 방법:
- 첫 저장: [파일] > [다른 이름으로 저장]을 클릭하거나 단축키
Ctrl + S를 사용합니다. - 저장 위치 설정: “내 문서” 폴더 또는 바탕화면에 저장.
- 파일 이름: “2025_업무보고서”와 같이 명확하게 작성.
실습 과제:
- 저장 위치를 바탕화면으로 선택하고, 파일 이름을 “내 첫 문서.hwp”로 지정하세요.
2.2. 버전 관리 팁
- 저장할 때 날짜나 버전을 파일 이름에 추가:
- 예:
보고서_v1.hwp,보고서_2025-01-02.hwp.
- 예:
- 주기적으로 다른 이름으로 저장하여 이전 작업을 보존.
3. 문서 기본 도구 이해
3.1. 빠른 실행 도구
- 저장 단축키:
Ctrl + S. - 실행 취소 및 복구:
- 실행 취소:
Ctrl + Z. - 복구:
Ctrl + Y.
- 실행 취소:
- 자동 저장 활성화:
- [파일] 메뉴에서 [환경 설정] > [자동 저장]을 활성화.
실습:
- 문서에 “자동 저장 기능이 유용합니다”를 입력 후 삭제.
- 실행 취소를 사용해 복구해 보세요.
3.2. 입력 오류 수정
- 맞춤법 검사: [도구] 메뉴에서 [맞춤법/문법 검사]를 실행하거나
Shift + F6. - 강조 표시된 오류 수정:
- 빨간 밑줄: 철자 오류.
- 파란 밑줄: 문법 오류.
실습:
- “안녕 하세요”를 입력하고 맞춤법 검사 기능을 사용해 수정하세요.
4: 글자 모양 및 문서 정리
4.1. 문서 자간과 행간 조절
- 자간: 글자 간격 조정.
- [서식] 메뉴에서 [글자 모양] > [자간].
- 기본 값: 0%, 좁히기/넓히기 옵션 사용.
- 행간: 줄 간격 조정.
- [서식] > [문단 모양] > [줄 간격].
- 기본 값: 160%, 원하는 간격 설정 가능.
예제:
- 자간 50%, 행간 200%로 설정한 문장 입력:
- “글자 간격과 줄 간격을 조정해 문서를 더 깔끔하게 만들 수 있습니다.”
5. 최종 정리 및 요약
문서 작성의 기본은 간단한 작업부터 시작해 점진적으로 기능을 익히는 것입니다. 새 문서 작성, 저장, 열기는 가장 중요한 첫걸음이며, 빠른 실행 도구와 기본 입력 오류 수정은 작업 효율성을 높이는 핵심입니다.
핵심 정리:
- 단축키 활용: 저장(
Ctrl + S), 실행 취소(Ctrl + Z), 맞춤법 검사(Shift + F6). - 버전 관리: 날짜나 버전을 파일명에 추가.
- 문서 정리: 자간과 행간을 조정하여 가독성 향상.
추가 과제:
- “한글 기본 기능 소개”라는 제목으로 새 문서를 만들어 자간 30%, 행간 180%로 설정해 본인의 이름과 날짜를 입력하세요.