1. 초급자용: 색상별 합계 계산하기
1.1 기본 이해: VBA 코드 작성 없이 따라 하기
VBA를 처음 사용하는 초급자를 위해, 색상별 합계 계산의 개념부터 간단히 설명하겠습니다.
1.2 셀 색상을 기준으로 합계 계산하기
예제 시나리오:
- A1:A10 범위에 값과 색상이 있는 데이터를 입력합니다.
- B1에 기준 색상을 선택하면, 해당 색상과 같은 셀의 값을 합산합니다.
실습 단계:
- 데이터 준비:
A1:A10에 숫자와 임의의 배경색을 적용합니다.
B1에는 합계를 계산하려는 색상의 셀을 둡니다. - VBA 코드 작성하기:
Alt + F11을 눌러 VBA 편집기를 열고, 새 모듈을 추가합니다. 아래 코드를 붙여 넣으세요.
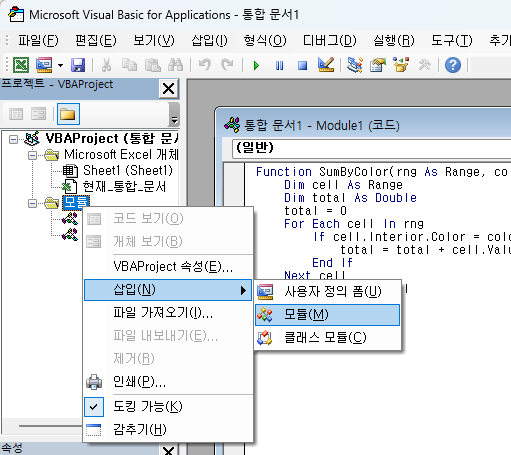
Function SumByColor(rng As Range, colorCell As Range) As Double
Dim cell As Range
Dim total As Double
total = 0
For Each cell In rng
If cell.Interior.Color = colorCell.Interior.Color Then
total = total + cell.Value
End If
Next cell
SumByColor = total
End Function- 함수 사용하기:
Excel로 돌아가서, C1 셀에 아래 수식을 입력하세요:
=SumByColor(A1:A10, B1)
결과: B1과 동일한 색상의 셀의 값이 합산됩니다.
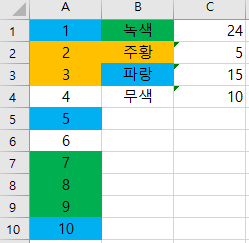
2. 중급자용: 글자 색상별 합계 계산하기
2.1 글자 색상별 합계란?
- 셀의 글자 색상을 기준으로 합계를 계산합니다.
- 이 기능은 특정 조건(예: 경고 표시된 값) 데이터를 처리할 때 유용합니다.
2.2 글자 색상별 합계 VBA 코드
아래 코드를 추가하세요:
Function SumByFontColor(rng As Range, colorCell As Range) As Double
Dim cell As Range
Dim total As Double
total = 0
For Each cell In rng
If cell.Font.Color = colorCell.Font.Color Then
total = total + cell.Value
End If
Next cell
SumByFontColor = total
End Function
실습 단계:
- 데이터 준비:
A1:A10에 숫자를 입력하고, 임의의 글자 색상을 적용합니다.
B1에 기준 글자 색상을 선택합니다. - 함수 사용하기:
Excel로 돌아가서, C2 셀에 아래 수식을 입력합니다.
=SumByFontColor(A1:A10, B1)
결과: B1의 글자 색상과 동일한 셀의 값이 합산됩니다.
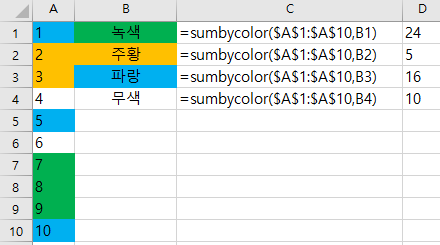
3. 고급자용: 색상별/글자 색상별 자동 분석 대시보드 만들기
3.1 VBA 자동화로 대시보드 생성
색상별, 글자 색상별 데이터를 분석하는 대시보드를 만들어보겠습니다.
예제 시나리오:
- 색상과 글자 색상별로 합계를 자동으로 업데이트합니다.
- 결과를 테이블 형태로 출력합니다.
3.2 통합 VBA 코드
아래는 색상별 및 글자 색상별로 데이터를 분석하고 테이블에 결과를 출력하는 코드입니다:
Sub AnalyzeColors()
Dim ws As Worksheet
Dim dataRange As Range
Dim resultRange As Range
Dim cell As Range
Dim colorDict As Object
Dim fontColorDict As Object
Dim total As Double
Set ws = ThisWorkbook.Sheets("Sheet1")
Set dataRange = ws.Range("A1:A10")
Set resultRange = ws.Range("C1:D10")
' 색상별 합계 계산
Set colorDict = CreateObject("Scripting.Dictionary")
For Each cell In dataRange
If Not IsEmpty(cell) Then
If Not colorDict.exists(cell.Interior.Color) Then
colorDict.Add cell.Interior.Color, 0
End If
colorDict(cell.Interior.Color) = colorDict(cell.Interior.Color) + cell.Value
End If
Next cell
' 글자 색상별 합계 계산
Set fontColorDict = CreateObject("Scripting.Dictionary")
For Each cell In dataRange
If Not IsEmpty(cell) Then
If Not fontColorDict.exists(cell.Font.Color) Then
fontColorDict.Add cell.Font.Color, 0
End If
fontColorDict(cell.Font.Color) = fontColorDict(cell.Font.Color) + cell.Value
End If
Next cell
' 결과 출력
Dim i As Integer
i = 1
For Each key In colorDict.keys
resultRange.Cells(i, 1).Interior.Color = key
resultRange.Cells(i, 2).Value = colorDict(key)
i = i + 1
Next key
i = 1
For Each key In fontColorDict.keys
resultRange.Cells(i, 3).Interior.Color = key
resultRange.Cells(i, 4).Value = fontColorDict(key)
i = i + 1
Next key
End Sub
3.3 실행 방법
- Alt + F8을 눌러 매크로 목록을 엽니다.
- AnalyzeColors를 선택하고 실행합니다.
- 결과는 C1:D10 영역에 색상별, 글자 색상별 합계가 표시됩니다.
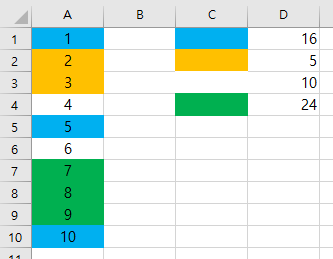
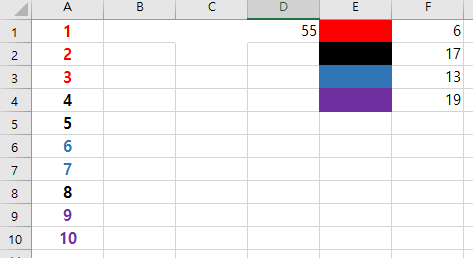
결론 및 팁
- 초급자는 VBA 코드 작성 없이 제공된 코드만 복사하여 사용하세요.
- 중급자는 VBA의 루프와 조건문을 이해하고, 코드를 수정해 응용해보세요.
- 고급자는 통합 분석 대시보드로 데이터 시각화를 추가해 효율성을 높이세요.
엑셀에서 색상별 데이터 분석은 업무의 가독성과 효율성을 크게 향상시킵니다.
궁금한 점이 있다면 언제든 질문해주세요! 😊
